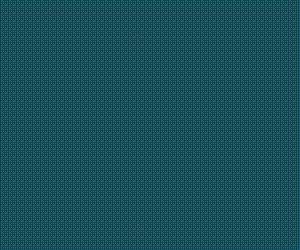Windows 11 yavaşladı mı? İşte hızlandırmanın en etkili yolları

Microsoft'un en sevilen işletim sistemlerinden biri şüphesiz Windows 10. Her ne kadar arayüz tasarımı çok beğenilmese de, Windows 11'e kıyasla daha az sorunu var. Ancak milyonlarca kullanıcı yeni özellikleri deneyimlemek için bilgisayarını Windows 11'e yükseltti.
Hem tasarım hem de özellik bakımından yenilikçi bir işletim sistemi olan Windows 11, gerek uygulama, gerekse mevcut sistemin fazla RAM tüketmesi nedeniyle kasma donma sorunları yaşayabiliyor. Peki yavaşlayan Windows 11 nasıl hızlandırılır? İşte birkaç adımda bilgisayarın performansını artırma yolları.
YAVAŞLAYAN WINDOWS 11'İ HIZLANDIRMA
XDA'nın derlediği habere göre Windows 11'i hızlandırmak için birkaç basit ayar var. Dilerseniz gelin, bu ayarlara yakından göz atalım:
1- PC'yi yeniden başlatın
Yıllardır hem telefon hem de bilgisayarlarda en pratik çözüm bilgisayarı yeniden başlatmaktır. Eğer bilgisayar donma kasma sorunları yaşıyorsa, sistemi yoran uygulamaların çalışmasına son vermek için bilgisayarı yeniden başlatabilirsiniz.
2-YÜKSEK RAM KULLANIMINI GÖREV YÖNETİCİSİ İLE AZALTIN
Windows 11'i yavaşlatan etkenlerden biri de arka planda çalışan uygulamalardır. Görev Yöneticisi'nden kullanmadığınız uygulamaları sonlandırarak bilgisayarın performansını biraz da olsa artırabilirsiniz. Ctrl+Shift+Esc tuşlarına basarak Görev Yöneticisi'ni başlatabilirsiniz.
3-Başlangıç uygulamalarını devre dışı bırakın
Görev Yöneticisi'nden yapılabilen bu işlem sayesinde, başlangıç uygulamalarını devre dışı bırakabilirsiniz. Bu da sistemin açıldığı sırada onlarca uygulamanın hafızayı sömürmesinin önüne geçecektir. Görev Yöneticis'nden, Başlangıç Uygulamalarını bulun. Ardından işe yaramayan uygulamaların üstüne gelip, sağ tık yaparak devre dışı bırakın.
4- OneDrive eşitlemesini duraklatın
OneDrive, bugüne kadar kullanmadığım fakat sık sık bilgisayarlarda gereksiz çalışan bir uygulama. Bu uygulama işinize yaramıyorsa, devre dışı bırakabilir veya kaldırabilirsiniz. Sağ alt tarafta yer alan OneDrive simgesine sağ sık yaparak 'Çık' deyin. Ardından uygulama sonlandırılmış olacak.
5-Disk Temizleme
En etkili yöntemlerden biri de Disk Temizleme. Arama yerine Disk Temizleme diyerek aracı açın. Ardından yönetici olarak çalıştırın ve sistem dosyalarının temizlenmesine de izin verin. Daha sonra karşınıza çıkan ekranda işaretlenmeyen klasörleri seçin. Diskte artık daha fazla alan açılmış olacak.
HDD'DEN SSD'YE YÜKSELTİN
Bilgisayarlarda artık HDD kullanmak bu devirde biraz mantıksız. Dolayısıyla donanıma el atmakta da fayda var. Eğer bilgisayarlarınız her anlamda yavaşsa ve yukarıdaki adımlara rağmen hızlanmıyorsa, HDD olan diski SSD ile değiştirebilirsiniz. Bu değişimle birlikte aradaki büyük farkı kesinlikle fark edeceksiniz.